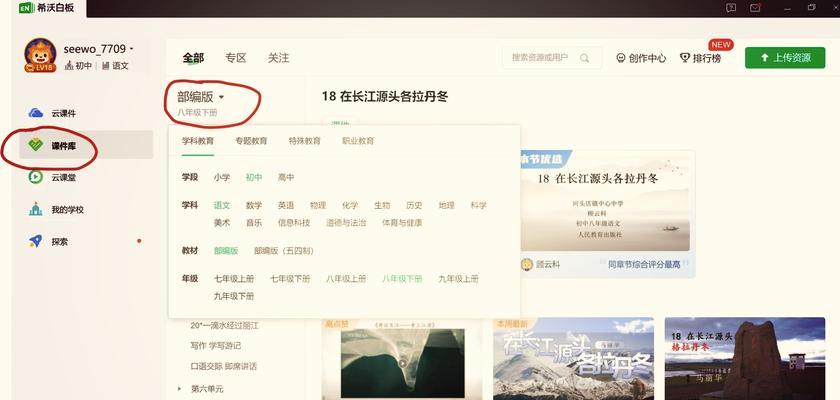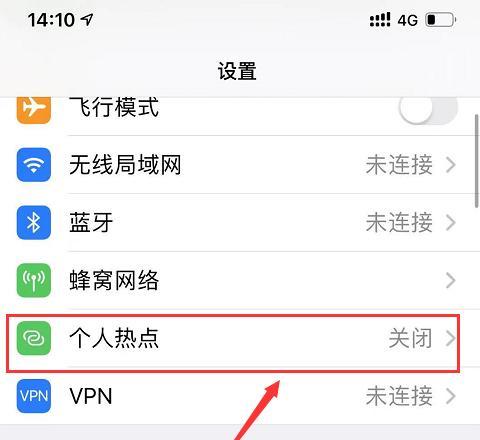在处理日常办公或学习任务时,有时我们可能需要打印电脑上的图标,比如作为展示材料或便于视力受损者识别。不过,很多人可能不知道如何实现这一操作。本文将引导您了解电脑图标放大打印的具体步骤,帮助您轻松完成这一任务。
一、准备工作
在开始打印之前,确保您使用的电脑已连接到打印机,并且打印机驱动程序已经正确安装。确认您的打印设置是否支持高分辨率打印,因为打印大图标可能需要更高的打印质量。
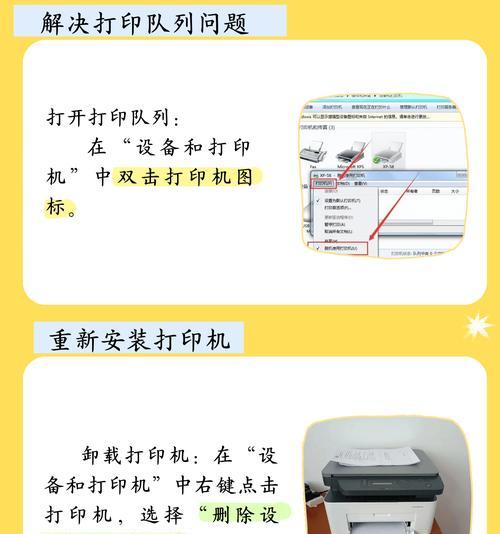
二、选择合适的软件进行操作
通常我们可以利用的操作系统内置工具或第三方软件来调整和打印图标。不同操作系统(如Windows、macOS)有其特定的操作方法。
1.在Windows系统中:
找到您想要打印的图标,右击它选择“属性”,然后在“快捷方式”选项卡中点击“更改图标”。
在新弹出的窗口中,选择您希望放大的图标,点击“确定”后关闭该窗口。
然后右击该图标,选择“打印”即可。
2.在macOS系统中:
对于macOS系统用户,可以使用“预览”应用来打印图标。
打开“预览”应用,将图标拖拽到“预览”应用当中。
在顶部菜单栏中选择“文件”然后点击“打印”,根据需要调整打印设置后点击“打印”。
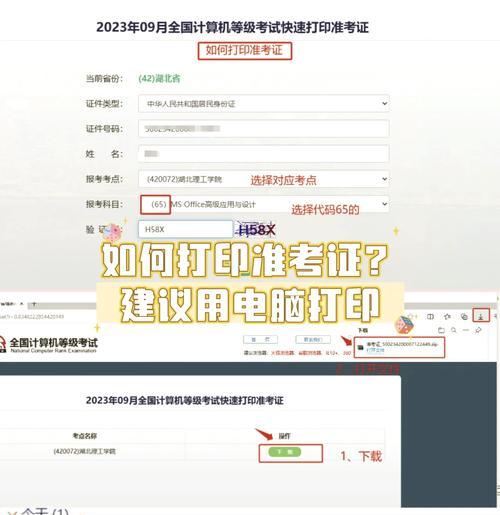
三、调整图标尺寸的高级技巧
如果您想要更精细地控制打印图标的效果,可以采用以下方法:
1.利用图像编辑软件:
打开一个图像编辑软件(如AdobePhotoshop或者GIMP)。
将图标图片导入到软件中,选择“图像”菜单下的“图像大小”选项调整图标到所需尺寸。
完成调整后,您可以通过打印预览功能来检查打印效果,确保图标清晰度和尺寸符合需求。
选择合适的打印机和打印设置进行打印。
2.使用矢量图形软件:
如果图标的品质对于您的工作至关重要,矢量图形软件(如AdobeIllustrator)可能是更好的选择。
在矢量软件中导入图标,软件支持的矢量图可以提供无限放大而不失真的优势。
调整好大小后,直接使用软件的打印功能完成打印。
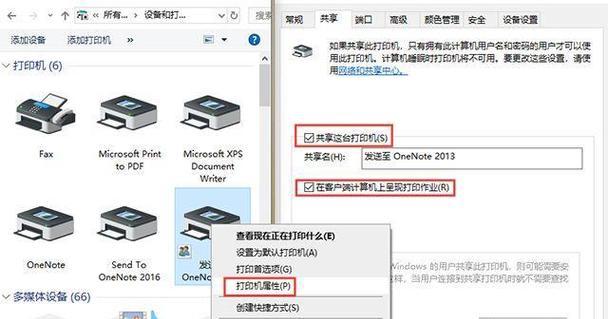
四、打印时的品质控制
打印时的品质是保证图标能否清晰展现的关键因素。一般建议如下:
打印分辨率不要低于300DPI(点每英寸),这样可以确保打印出来的图标清晰度。
如有可能,在打印前先通过打印预览进行检查,确保图标位置、大小和颜色都符合您的预期。
五、常见问题解决方法
在操作过程中,您可能会遇到一些常见的问题,以下是一些对应的解决方法:
图标无法调整到足够大:确认您的图像编辑软件是否有限制图标放大尺寸的功能,如是,尝试使用没有大小限制的软件。
打印出来的图标模糊:检查并调整打印分辨率,同时确认打印机墨盒或碳粉是否需要更换。
图标颜色失真:校准您的显示器颜色和打印机颜色,确保两者输出的效果尽可能一致。
六、特别提示
由于显示器上的图标与打印出来的效果之间可能存在差异,请在打印前调整您的屏幕显示设置,以便尽可能接近真实打印效果。
确保使用高质量的打印纸张,好纸张可以提升图标的整体观感和触感。
结语
通过以上步骤,无论是在Windows还是macOS系统中,您都可以轻松地将电脑中的图标进行放大并打印出来。掌握这些技巧,您打印图标的需求便不再是问题。希望本文能够帮助您顺利完成打印任务!