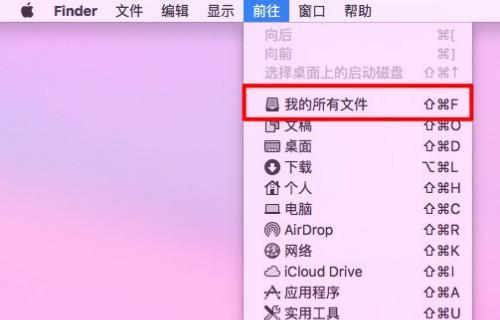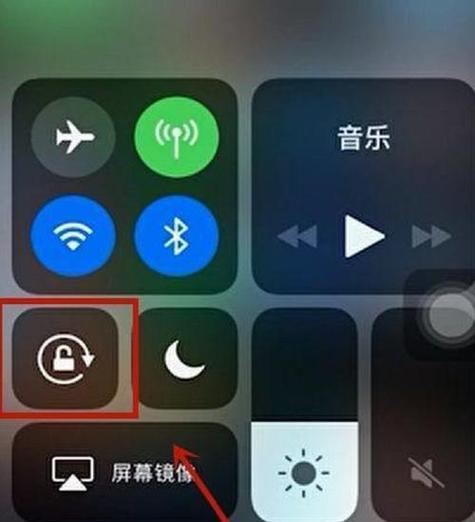随着技术的飞速发展,连接投影仪进行演示或观看视频已成为商务会议和家庭娱乐中常见的需求。而苹果电脑(MacBook)凭借其卓越的性能和简洁的设计,广受用户欢迎。但有不少用户在连接投影仪时会遇到些许困难。本文将为您提供一份详细的苹果电脑连接投影仪的步骤指南,确保您可以轻松完成连接,无论您是一位技术新手还是有经验的专业人士。
准备工作
在开始之前,您需要准备好以下物品:
一台苹果电脑(例如MacBook)
一台兼容的投影仪设备
适当的数据传输线(例如HDMI线、VGA线或适用的转接器)
确保投影仪已经开启并且处于可以被选择的输入模式

连接投影仪的详细步骤
步骤1:确认投影仪和Mac的兼容性
在连接之前,需要确认您的投影仪是否与MacBook兼容。大多数现代投影仪支持HDMI或VGA输入,而苹果电脑则可能通过Type-C接口或Thunderbolt接口进行输出。根据您的Mac模型(例如MacBookPro、MacBookAir等),可能需要使用相应接口的转接器。
步骤2:连接线材
将数据传输线的一端连接到投影仪的输入端口,另一端连接到Mac的输出端口。如果您使用的是HDMI线,则一端插入投影仪的HDMI接口,另一端连接到Mac的相应HDMI转接接口。
步骤3:调整显示设置
完成线材连接后,请按照以下步骤调整您的Mac显示设置:
1.点击屏幕左上角的苹果菜单图标(?)。
2.选择“系统偏好设置”。
3.点击“显示器”图标。
4.在出现的窗口中选择“显示器”标签页。
5.在“布局”区域,您会看到两个显示器的图标。如果您的投影仪已经被识别,它应该出现在这里。
6.选择“镜像”(镜像显示器),这样您的Mac屏幕和投影仪将显示相同的内容。
7.如果您希望在两个屏幕上展示不同的内容,选择“扩展这些显示器”,然后调整各个显示器的位置。
步骤4:开始使用投影仪
一旦一切设置完毕,您的苹果电脑应该能够立即在投影仪上显示内容了。如果遇到投影仪无法显示内容的情况,请检查以下几点:
确保投影仪电源已打开,并且处于正确的输入模式。
确认连接线材没有损坏,且牢固地连接在Mac和投影仪上。
回到“显示”系统偏好设置中,尝试选择其他显示模式,直到找到适合您的设置。

连接投影仪的实用技巧
技巧1:使用AirPlay进行无线连接
如果您使用的是支持AirPlay的投影仪或通过AirPort连接的第三方接收器,您还可以选择无线方式连接Mac和投影仪:
1.确保您的投影仪或接收器与Mac位于同一个无线网络。
2.点击屏幕顶部状态栏中的AirPlay图标(相当于一个显示器图标)。
3.选择您的投影设备,即可开始无线投屏。
技巧2:使用快捷键切换输出设备
通过按下`Command+F1`(或`Command+Fn+F1`,取决于您Mac电脑的具体设置),可以快速切换显示输出设备。这对于在多个显示设备之间快速切换非常有用。
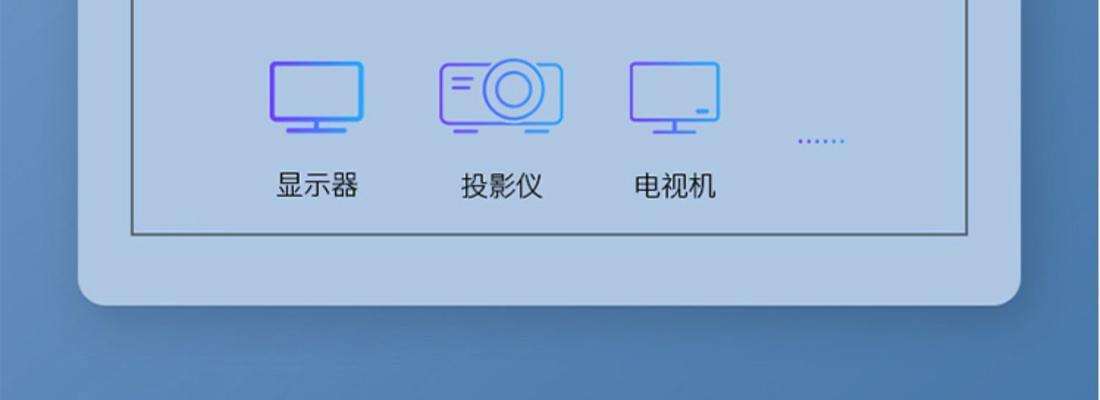
常见问题与解决方案
问题1:Mac无法识别投影仪
解决方法:检查所有连接线是否正确连接且未损坏。尝试更换一条线材或连接不同的端口。重启您的Mac和投影仪可能也有帮助。
问题2:投影仪显示颜色不准确
解决方法:在“显示器”系统偏好设置里调整色彩选项,确保输出的颜色与您的预期相匹配。
问题3:声音没有同步到投影仪
解决方法:若您的投影仪支持音频传输,可在“声音”偏好设置中选择相应的输出设备。如果投影仪不支持音频输出,您可能需要连接外部扬声器。
结语
学习如何将苹果电脑连接到投影仪是一项相对简单但非常实用的技能。通过以上步骤和技巧,您应该能够顺利地将您的Mac屏幕镜像或扩展到投影屏幕上。无论您是准备一场演示还是只是想在更大的屏幕上享受视频,以上指南都能助您一臂之力。现在,您已经掌握连接的全过程,可以开始尝试更多高级功能来丰富您的体验了。