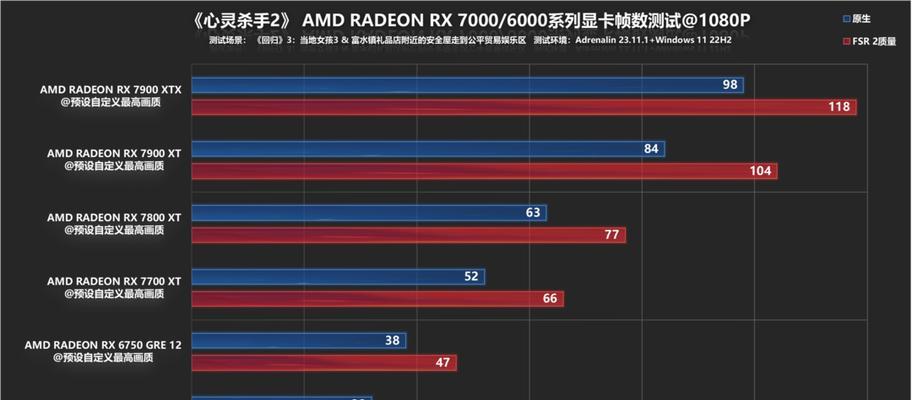显卡在我们的日常电脑使用中扮演着至关重要的角色。然而,在某些情况下,用户可能会遇到显卡驱动被锁的问题,这可能会导致电脑性能下降或者功能受限。解锁显卡驱动并不总是那么简单,但请放心,本文将为您提供一个详细的操作步骤,帮助您顺利解锁显卡驱动。
一、了解显卡锁驱动的原因和类型
在进行解锁之前,了解显卡驱动被锁的原因是十分重要的。通常,显卡驱动可能由于软件冲突、系统更新、显卡硬件故障或人为设置导致被锁。了解这些原因可以帮助您更有针对性地解决问题。
显卡锁驱动主要有以下几种类型:
1.系统级锁:系统更新时,有时会安装与当前显卡驱动不兼容的组件,导致驱动被锁。
2.硬件级锁:显卡硬件损坏或某些功能被硬件锁定。
3.软件级锁:某些安全软件或优化工具可能错误地将驱动程序视为潜在威胁而将其锁定。

二、备份重要数据
在进行任何显卡驱动操作之前,请务必备份您的重要数据和系统设置。这一步骤虽然不直接关联驱动解锁,但能有效防止操作失误导致数据丢失。

三、显卡驱动解锁步骤
下面将详细讲述显卡驱动解锁的步骤。
1.检查硬件问题
确保显卡硬件本身没有问题。可以通过以下步骤检查:
关闭电脑,拔掉电源,打开机箱,检查显卡是否牢固地插入了主板的PCIe插槽。
清理显卡和插槽的灰尘,确保良好的接触。
如果有第二张显卡,尝试更换显卡位置,或者更换显卡测试。
2.安全模式下解锁
在安全模式下启动电脑,可以排除软件冲突的可能性:
重启电脑,在启动过程中按F8键(不同的电脑可能会有所不同),进入高级启动选项。
选择“安全模式”,以最少的驱动和服务启动Windows。
在安全模式下,尝试使用设备管理器卸载显卡驱动。
重启电脑,让系统自动重新安装显卡驱动。
3.使用系统还原点
如果之前创建了系统还原点,可以尝试使用还原点恢复到之前的状态:
在系统安全模式下,打开“系统属性”。
选择“系统还原”并按照向导操作,选择一个较早的还原点进行还原。
4.利用Windows更新
有时候,通过Windows更新也可以解决问题:
打开“设置”>“更新和安全”>“Windows更新”。
点击“检查更新”,并安装所有可用的更新。
5.驱动程序回滚
如果问题出现在更新驱动程序之后,可以尝试回滚驱动程序:
在设备管理器中找到显卡设备,右键点击选择“属性”。
在“驱动程序”选项卡中,选择“回滚驱动程序”。
6.手动安装或更新驱动
如果以上步骤都不能解决问题,可以尝试手动安装或更新显卡驱动:
前往显卡制造商官网,下载最新的显卡驱动程序。
关闭所有可能干扰安装的程序,比如杀毒软件。
按照安装向导步骤安装驱动程序。

四、验证显卡驱动解锁成功
显卡驱动解锁成功后,应确保显卡功能正常运行:
打开显卡控制面板,检查显卡所有功能是否能够正常使用。
运行一些图形密集型应用或游戏,观察是否有性能提升和错误信息。
五、遇到问题怎么办?
在进行显卡驱动解锁的过程中,您可能会遇到一些问题。例如:
驱动程序无法回滚:可能是因为驱动程序没有回滚选项,或者没有更早的驱动版本可以回滚。
显卡驱动无法安装:可能是由于当前操作系统版本不支持该驱动,或者显卡硬件故障。
如果遇到上述情况,请考虑寻求专业技术支持帮助。
六、
显卡驱动解锁是一个旨在解决显卡问题的过程,其中包含了多个步骤和方法。通过本文的指导,您应该能够有效地解锁显卡驱动。请记得,在进行任何操作前备份重要数据,并在操作过程中谨慎行事。如果问题依旧存在,不放弃寻求专业帮助。希望本文能助您一臂之力,让您的显卡工作如初。