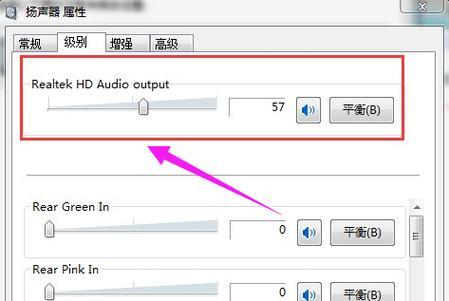电脑已经成为我们日常生活中不可或缺的一部分,它不仅能帮助我们工作,也是娱乐和学习的重要工具。有时候,我们可能需要录制电脑发出的声音,比如录制上课时的音频、游戏过程中或是播放音乐时的声音。如何只录电脑声音呢?本文将为您提供详细步骤和技巧。
一、了解电脑录音的基本原理
在开始之前,我们需要了解一下电脑录音的基本原理。电脑录音分为“录系统声音”和“录麦克风声音”两种。若要只录电脑声音,也就是系统发出的声音,我们需要使用某些软件的特定功能来实现。
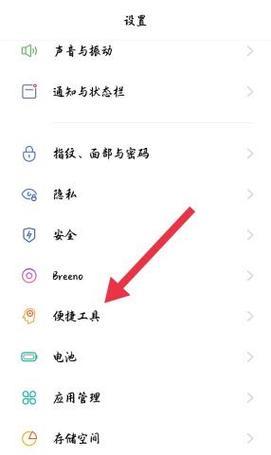
二、选择适合的录音软件
为了进行电脑声音的录制,我们需要一款专业的录音软件。市面上有许多录音软件,比如Audacity、OBSStudio、ApowerREC等。每款软件都有其独特功能,但大都支持单独录制电脑声音。本文以Audacity为例进行介绍,因为它是一款完全免费并且开源的软件。

三、使用Audacity只录电脑声音的步骤
步骤一:安装并打开Audacity
从官方网站下载并安装Audacity软件。安装完成后,打开软件,您会看到一个简洁但功能丰富的界面。
步骤二:选择正确的音频输入源
在Audacity的界面右上角找到“编辑”菜单,选择“首选项”。在首选项窗口中,点击“设备”,确保在“播放”选项中选择电脑输出的声音设备,而“录音”选项中选择一个虚拟的音频输入设备,例如“StereoMix”(如果您的声卡支持这项功能)。
步骤三:启动录音
点击软件界面的红色圆点按钮开始录制。此时,您应该可以听到电脑的所有声音,并且Audacity会显示声音的波形,这意味着录制正在进行。
步骤四:停止录音并保存文件
当您录制完成需要停止时,再次点击红色圆点旁边的方形按钮。此时您可以听取刚才录制的声音,如果满意,可以点击“文件”菜单,选择“导出”并保存为mp3、wav或其他您需要的音频格式。
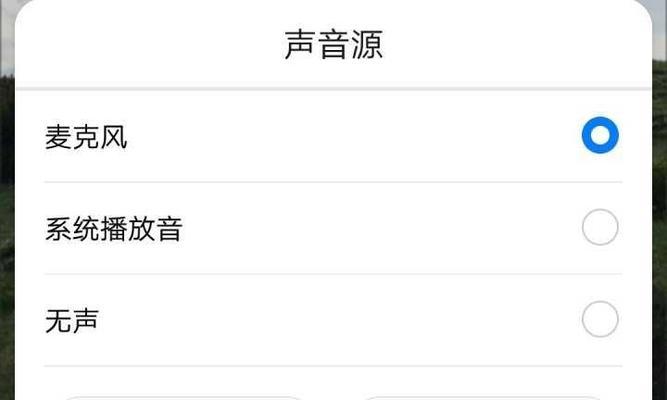
四、解决可能遇到的问题
在录制电脑声音时,可能会遇到各种技术问题。以下是可能遇到的常见问题及解决方案:
1.没有“StereoMix”选项
如果您的声卡不支持“StereoMix”,可以尝试使用Linein插孔或使用一根音频线从耳机插孔输出到麦克风插孔输入。
2.音频录不进去
确认您的电脑声音没有被静音,并检查音量是否合适。同时,检查Audacity软件的输入设备设置是否正确。
3.声音质量不佳
考虑降低录制成的音频格式比特率,或使用更多的录音选项和效果来提高声音质量。
五、额外技巧与提示
技巧一:使用高质量的耳机
在录制时使用高质量的耳机可以提高录音质量。耳机可以减少外部噪音的干扰,让录制的音频更清晰。
技巧二:提前准备
在录制前,确保电脑运行流畅,关闭不必要的应用程序,以减少背景噪音。
技巧三:使用降噪处理
部分录音软件允许在录制后对音频进行降噪处理,提升最终音频质量。
六、
通过本文的介绍,您应该已经掌握了如何只录电脑声音的方法。选择合适的软件并按照正确的步骤操作,您可以录制到清晰的电脑音频。在此过程中,可能遇到的问题也提供了解决方案。希望您能顺利录制出高质量的音频文件。如果本文对您有所帮助,欢迎您分享给更多有需要的朋友。