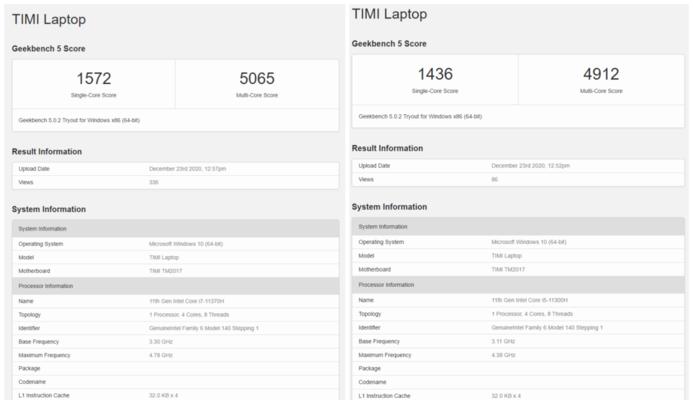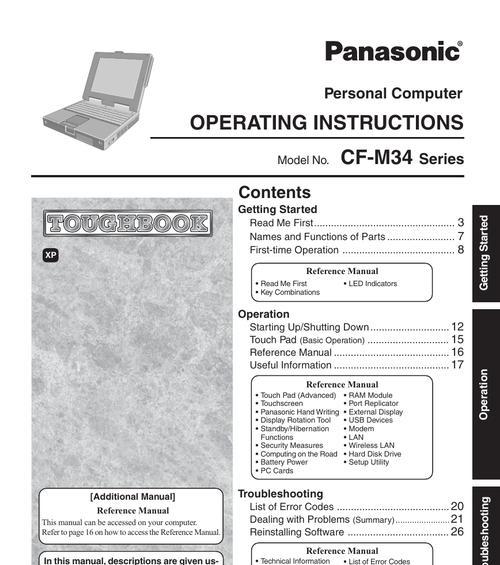在当前这个数字化飞速发展的时代,笔记本电脑已经成为工作和生活中的得力伙伴。随着技术的不断进步,笔记本电脑的显卡也在不断更新,为用户带来更好的视觉体验。但是,在选购、升级或者解决问题时,我们可能需要查看笔记本电脑的显卡信息。本文将向您详细介绍如何查看笔记本电脑的显卡信息,并提供一系列简单步骤,帮助您轻松完成。
一、理解笔记本显卡的必要性
笔记本显卡,又称图形处理单元(GPU),是电脑中负责图形处理的关键硬件。它能够决定运行大型游戏、进行图形设计、视频编辑等任务时电脑的表现。了解显卡信息对于确保笔记本电脑性能和适用性至关重要。
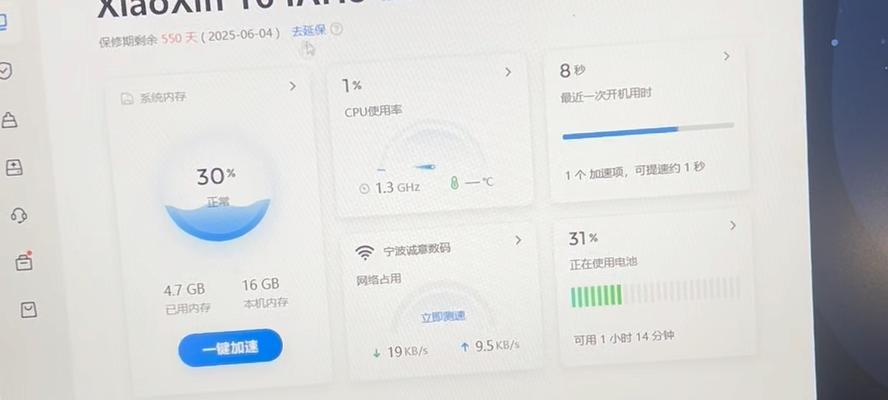
二、查看显卡信息的简单步骤
1.通过系统信息查看
大多数操作系统都提供了查看硬件配置的选项,对于查看显卡信息简单且直接。以下是Windows和macOS系统的具体操作步骤:
Windows系统:
按下Win+R键打开运行窗口,输入dxdiag命令后点击确定。
在打开的“DirectX诊断工具”窗口中,切换到“显示”选项卡,便可以看到显卡的相关信息,包括显卡型号、驱动版本等。
macOS系统:
打开“关于本机”(点击屏幕左上角的苹果菜单,选择“关于本机”)。
点击“系统报告”按钮,然后选择“图形/显示器”部分,即可查看显卡的相关信息。
2.使用第三方软件
如果您希望通过更直观和详尽的方式查看显卡信息,可以使用第三方硬件检测软件。例如:
GPUZ:这是一款专业的显卡检测工具,支持几乎所有主流显卡品牌。下载安装后,运行GPUZ即可看到显卡的详细信息,包括显存类型、核心频率、温度等。
CPUZ:虽然是以监视CPU为初衷,但它也提供了显卡的相关信息。在“图形”选项卡中,可以查看显卡的基本信息。
3.操作系统自带命令查看
除了图形界面,您还可以通过系统自带的命令行工具来查看显卡信息:
Windows系统:
打开“命令提示符”或WindowsPowerShell,输入命令:`nvidiasmi`(对于NVIDIA显卡)或`amdsmi`(对于AMD显卡),如果系统安装了相应的显卡驱动程序,将显示当前显卡的状态和详细信息。
macOS系统:
在终端输入`system_profilerSPDisplaysDataType`命令,即可看到包括显卡在内的显示系统的详细信息。

三、深度了解显卡信息
了解显卡的详细信息不仅有助于判断显卡的性能,还能在购买配件或升级时作为参考。显卡信息包含但不限于以下几点:
显卡型号:代表显卡的身份,不同型号的性能差异巨大。
显存类型和大小:决定显卡处理图像数据的能力。
制造厂商:主要的显卡制造厂商包括NVIDIA、AMD以及Intel等。
驱动版本:保证显卡稳定运行和最佳性能的软件。
核心频率:高频率显卡意味着更好的处理速度。
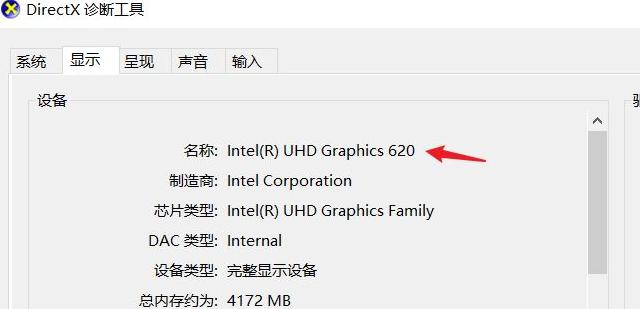
四、常见问题解答
1.我的笔记本为什么有很多个显卡设备?
这是由于笔记本电脑采用双显卡技术。在高负载情况下,如游戏或视频编辑时,独立显卡会启动以提供更好的图形性能;而在电池供电时,为了省电,集显(集成显卡)会工作。
2.如何更新显卡驱动程序?
在“设备管理器”中找到显卡设备,右键点击并选择“更新驱动程序软件”。系统将自动搜索并安装最新驱动。或者,您可以直接访问显卡制造商网站下载最新的驱动程序。
3.显卡过热怎么办?
检查笔记本散热系统,保持通风口畅通。同时,可以使用GPU-Z等工具监控显卡温度,如果经常高温运行,考虑清理内部积尘或升级笔记本散热系统。
五、
通过这些简单步骤,您不必是电脑硬件专家也能轻松查看和了解笔记本电脑的显卡信息。了解这些信息有助于您更好地判断电脑性能,为升级和选购提供有力支持。记得,定期检查显卡信息并更新驱动程序,是保持笔记本电脑性能稳定的关键步骤。祝您在享受笔记本电脑带来的便捷时,也能充分体验到技术进步带来的乐趣。