在日常使用电脑进行通话或游戏时,如果发现耳机输出的声音非常小,这可能会对沟通和娱乐体验造成不良影响。我们该如何进行调整呢?是否一定需要更换硬件来解决这一问题?本文将详细介绍可能的原因和相应的解决方案,帮助用户有效提升电脑耳机的音量。
一、检查声音设置
我们需要检查电脑的声音设置,确保没有因误操作而将耳机的音量设置得过低。
步骤1:调整音量控制
点击电脑屏幕右下角的音量图标,使用滑块将音量调至理想水平。
步骤2:检查扬声器和通信选项
打开“控制面板”>“硬件和声音”>“声音”,点击“通信”标签页,选择“不改变我的音频设置”或选择“当检测到通信活动时降低其他声音”,这样可以在通话或语音聊天时优先保证通话的清晰度。
步骤3:使用快捷键
大多数电脑操作系统都支持快捷键调节音量,通过使用组合键FN+功能键(如F11/F12)来快速提升或降低音量。
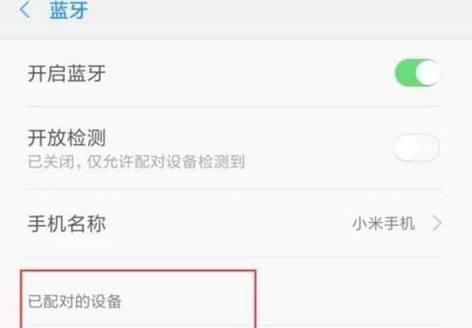
二、检查耳机插口和接线
耳机声音小可能是因为耳机插头或插口接触不良,或耳机线本身存在缺陷。
步骤1:检查耳机插头和电脑插口
确保耳机插头完全插入电脑的耳机插孔,有时松动可能导致音量小。
步骤2:检查耳机线
检查耳机线是否有折痕或损坏的迹象。如果有损坏,这可能是造成声音小的原因。
步骤3:尝试其他音频设备
将耳机连接到其他音频设备(如手机、平板等)来确定问题是否为耳机本身。
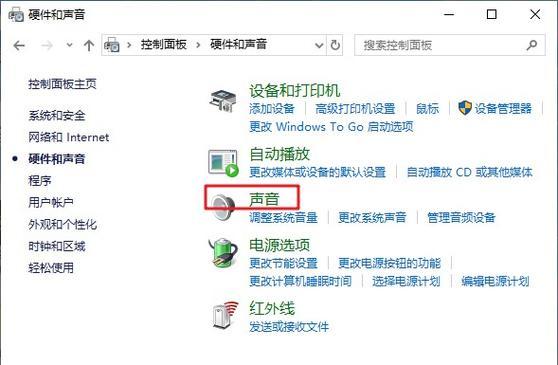
三、检查音频驱动程序
音频驱动程序过时或损坏也可能导致耳机声音变小。
步骤1:更新音频驱动
打开设备管理器,找到声音、视频和游戏控制器下的音频设备,右键选择更新驱动程序。
步骤2:回滚或者重新安装驱动
如果更新后问题依旧,可以尝试回滚到之前的版本或卸载后重新安装驱动。
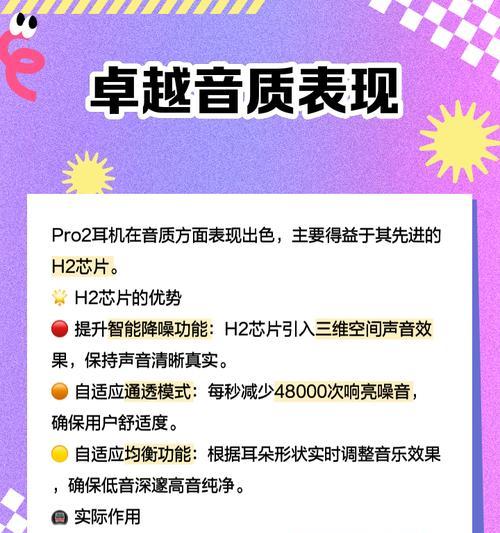
四、检查音频增强和均衡器设置
有时,电脑内置的音频增强或均衡器设置可能会影响音量。
步骤1:访问音频增强设置
在“控制面板”中找到音频增强设置,查看是否有影响音量的选项被激活。
步骤2:检查均衡器
确认均衡器没有将输出频率设定得偏颇,导致某些频率的声音被削弱。
五、硬件检查
上述步骤都没能解决问题的情况下,可能是硬件问题。
步骤1:测试在其他电脑上
将耳机插入另一台电脑,检查是否还是声音小。
步骤2:检查声卡
如果耳机在其他电脑正常工作,可能是声卡问题。可以咨询专业人士或者更换声卡。
步骤3:更换耳机
如果更换声卡困难或成本较高,考虑更换一副新的耳机,可能是一种更经济实惠的解决方案。
六、常见问题及解决方案
问题1:电脑在睡眠或唤醒后,耳机音量自动变小
解决方法:在“控制面板”>“硬件和声音”>“电源选项”中设置唤醒时恢复音量设置。
问题2:没有明显的硬件损坏,但声音依旧小
解决方法:可能是因为系统设置或软件冲突,尝试使用系统还原功能回到之前的状态,或者在安全模式下测试声音大小。
电脑耳机通话声音小的原因可能是多种多样的,从简单的设置问题到硬件故障都有可能。在进行调整时,我们首先需要检查声音设置、耳机插口和接线、音频驱动程序、音频增强和均衡器设置。如果上述步骤都无法解决问题,考虑测试硬件或更换设备。在处理这类问题时,耐心和细致的检查是关键。希望本文能帮助到大家,让您的电脑耳机通话声音问题得到圆满解决。




