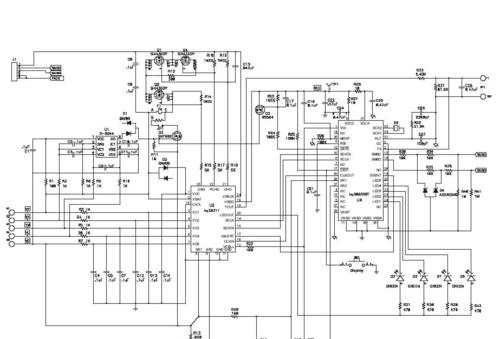在笔记本电脑的使用中,背光键盘可以让我们在光线不足的环境中更舒适地打字,同时也为笔记本增添了一份科技感。本文将向您介绍如何开启戴尔笔记本13代的背光灯,并详细说明每一步的操作步骤。在了解这些操作之前,先确认您的戴尔笔记本是13代产品,不同代的笔记本操作界面可能会有所不同。
开启戴尔笔记本13代背光灯的步骤
1.软件开启法
步骤1:确保您的戴尔笔记本已经安装了DellCommandPowerManager或者DellQuickset软件。这些是戴尔为用户提供的电源管理和系统优化工具。如果未安装,请先访问戴尔官方网站下载并安装。
步骤2:打开DellCommandPowerManager或DellQuickset软件,通常这些程序在系统启动后都会自动运行,并在系统托盘(右下角)显示图标。
步骤3:找到并点击软件界面上的“键盘背光”按钮或相应的设置项。在一些版本的软件中,可能需要点击“更多选项”或者“详细设置”。
步骤4:在背光设置界面,选择您想要的背光模式。一般会有几种模式供选择,如始终保持开启、仅在光线暗时自动开启、或者完全关闭背光。
步骤5:完成设置后,点击确认或保存按钮,此时背光灯应该会按照您设置的模式工作。

2.硬件快捷键开启法
如果您的戴尔笔记本支持硬件快捷键开启背光灯,可以尝试以下操作:
步骤1:首先确保笔记本的电源已经开启,并且没有任何睡眠或休眠状态。
步骤2:查找笔记本键盘区域是否有背光开启的专用快捷键,通常是带有背光或灯泡图标的按键。
步骤3:按下该快捷键一次,背光灯将开启。如果您的笔记本支持调节背光亮度,可以连续按此快捷键,并观察背光亮度的变化。
注意:使用快捷键开启背光灯,仅适用于您的笔记本软件设置中允许通过快捷键控制背光灯的情况。如果系统设置中已将此功能关闭,则无法通过快捷键开启背光灯。
3.BIOS设置开启法
在某些情况下,您可能需要进入BIOS设置来开启戴尔笔记本的背光灯。
步骤1:重启电脑,并在启动过程中,注意电脑屏幕下方的提示,通常会显示“按F2进入BIOS”或“F12进入BIOS设置”等信息。
步骤2:根据屏幕提示,按下相应的功能键进入BIOS设置界面。
步骤3:在BIOS设置界面中,找到与键盘或背光相关的配置选项,通常在“Advanced”或“Peripherals”菜单下。
步骤4:在键盘背光设置项中,选择“Enabled”或者“开启”选项。
步骤5:保存更改并退出BIOS设置,电脑将自动重启,此时背光灯应该已经处于开启状态。

常见问题解答
Q1:戴尔笔记本背光灯不亮怎么办?
如果背光灯不亮,首先检查电源是否充足,并确保在系统的电源选项中没有设置为关闭键盘背光。若硬件快捷键不起作用,可以尝试重启笔记本电脑。如果问题依旧,建议重新安装或更新键盘驱动程序。若以上方法均无效,可能需要联系戴尔客服或专业技术人员进行检查。
Q2:如何调节键盘背光亮度?
背光亮度调节通常可以通过软件设置或硬件快捷键实现。在软件中选择不同的亮度级别,或使用快捷键调整。如果两种方法都不行,建议检查BIOS设置中是否有相关选项。
Q3:戴尔笔记本背光灯如何关闭?
关闭背光灯的方法与开启类似,可以在软件设置中选择关闭背光,或者使用硬件快捷键连续按下切换至关闭状态。
Q4:笔记本背光灯的作用是什么?
笔记本背光灯的主要作用是在光线不足的环境中提供灯光,使得键盘上的字母清晰可见,方便用户打字。背光灯还增加了笔记本的美观度。

结语
开启戴尔笔记本13代的背光灯并不复杂,无论是通过软件设置、硬件快捷键还是BIOS设置,都可在数个简单的步骤内完成。希望本文能够帮助您顺利开启并享受笔记本背光灯带来的便利。如果您在操作过程中遇到任何问题,不妨参考我们的常见问题解答,或联系戴尔客服寻求进一步的帮助。