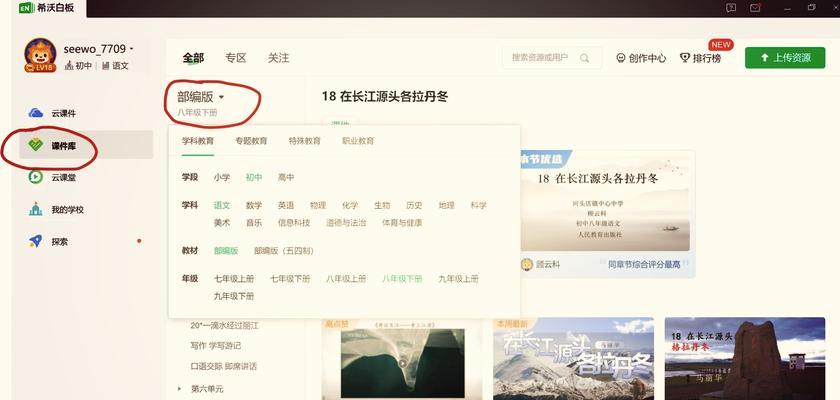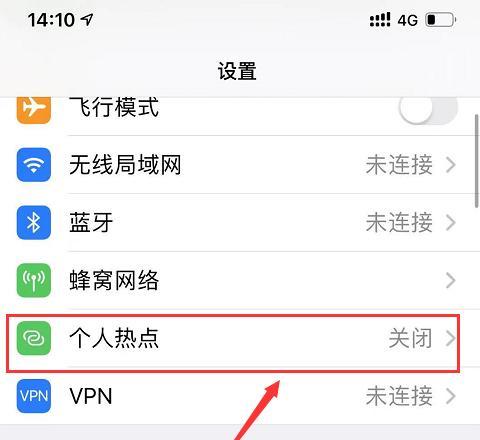随著网络沟通、在线游戏的普及,拥有一套合适的耳机成为重要的需求。而在使用电脑耳机时,经常会遇到声音控制问题,特别是开麦(即麦克风输入)。本文将详细介绍电脑耳机开麦声音的调整方法,为您带来清晰的通话体验。
开篇核心突出
调整电脑耳机开麦声音是确保顺畅沟通的首要步骤。无论是在进行视频会议、游戏开黑还是录制语音消息,正确的声音设置都将大大提升沟通效率。本文将一步步引导您通过电脑的各项设置以及第三方软件来实现理想的麦克风音质。

首先了解你的设备
在调整声音设置之前,了解你的电脑和耳机设备是至关重要的。确认你的耳机插头类型以及电脑的音频接口类型,并检查电脑是否能够识别耳机的麦克风组件。
硬件连接检查
3.5mm接口耳机:检查耳机的3.5mm插头是否同时包含音频输出和麦克风输入插孔。
USB接口耳机:连接USB耳机,确保电脑能够识别并安装相应的驱动程序。
系统音频设置初始化
于Windows系统,进入“控制面板”→“硬件和声音”→“声音”,然后选择“录制”标签。对于Mac用户,在“系统偏好设置”中找到“声音”,选择“输入”选项卡。

进行麦克风音量调整
Windows系统
1.在“声音”设置中,选择你的麦克风设备,点击下方的“属性”按钮。
2.在“级别”标签页中,调节麦克风音量滑块至合适的位置,以获得理想的音量。
3.试用“增强”功能以提升麦克风的声音清晰度(如果可用)。
Mac系统
1.选择你的麦克风设备,然后点击“metic”按钮。
2.调整“输入音量”滑块至合适位置。
3.通过勾选“消除回声”来减少背景噪音。

使用第三方软件优化麦克风设置
使用专业的音频处理软件
音频处理软件如EqualizerAPO(仅限Windows系统)和AudioHijack(适用于macOS)可以深入调整你的麦克风输入设置。这些软件允许用户创建声音配置文件,以及对声音进行细粒度控制。
使用通信或录音软件
诸如Skype、Discord和Audacity这样的通信与录音软件,不仅提供声音输入效果的调整,还允许预览和记录麦克风的声音。在使用前,进入软件的音频设置中对麦克风音量和效果进行调整。
调整软件音频效果
多数通信软件允许您启用“噪声抑制”和“声音增强”等选项。
录音软件通常提供录音前的声音检测功能,可以帮助你找到最佳的声音输入效果。
常见问题处理与技巧
麦克风噪音问题
1.检查耳机麦克风是否正对着嘴部。
2.尝试使用防喷网或弹性支架来减少风声。
3.确认外界噪音是否被有效隔离,适当使用降噪耳机。
麦克风声音不清晰问题
1.使用音频处理软件进行均衡器设置,增强特定语音频率。
2.确保麦克风与嘴部距离适中,以避免声音被过度削弱或过载。
麦克风无法被识别问题
1.确认耳机连接稳定且无损坏。
2.尝试重新启动电脑,检查系统更新。
背景信息与拓展
麦克风作为重要的声音输入设备,其工作原理依赖于对声音信号的采集与转换。了解你的设备特性将帮助你更好地控制声音设置。
麦克风分类
动圈式麦克风:广泛用于专业录音,拥有较好的降噪能力。
电容式麦克风:灵敏度高,适合细腻声音的捕捉。
集成麦克风:大部分耳机与笔记本内置的麦克风,便于移动使用。
音频反馈回路
在某些情况下,你可能需要处理反馈回路问题(即啸叫)。为此,确保音量水平适当,并使用指向性或者降噪性更强的麦克风。
结语
通过细致地查看和调整电脑耳机开麦声音,你可以获得更清晰的语音输入效果。希望本文的指南能够帮助您优化自己的通信体验,并在各种沟通场景中更加自如。